如何在Windows Server 2003虚拟机安装VMware Tools呢?相信对于刚接触Windows Server
2003的小伙伴来说还有一定的难度,下面感兴趣的小伙伴就和小编一起来学习一下虚拟机安装VMware Tools方法吧!
Windows Server 2003虚拟机安装VMware Tools的操作教程

唤出\"VMware Workstation 10\"程序窗口,如图所示。展开左侧树形目录结构,点击\"Windows Server 2003
Enterprise Edition\"项。

如图所示,唤出\"Windows Server 2003 Enterprise
Edition\"用户界面。选择菜单栏\"虚拟机\"标签,弹出下拉菜单点击\"安装VMware Tools...\"项。

弹出\"VMware Tools安装程序\"提示,如图所示。选择虚拟机任务栏\"开始→运行\"项,输入\"D:setup64.exe\"命令。

如图所示,弹出\"VMware Tools安装程序\"对话框。显示\"欢迎使用VMware Tools安装向导\"信息,点击\"下一步\"按钮。
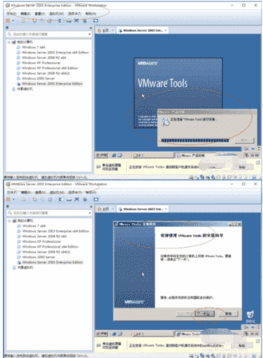
弹出\"选择安装类型\"对话框,如图所示。勾选\"典型安装\"单选框,设置完成点击\"安装\"按钮。

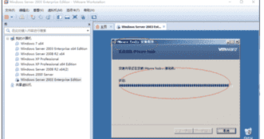
如图所示,完成安装VMware Tools插件的操作。本例到此结束,希望对大家能有所帮助。

本文来自投稿,不代表闪电博客-科普知识-常识技巧网立场,如若转载,请注明出处http://www.tuosiweiyingxiao.cn/post/271543.html
免责声明:本文仅代表文章作者的个人观点,与本站无关。其原创性、真实性以及文中陈述文字和内容未经本站证实,对本文以及其中全部或者部分内容文字的真实性、完整性和原创性本站不作任何保证或承诺,请读者仅作参考,并自行核实相关内容。如有侵权联系删除邮箱1922629339@qq.com,我们将按你的要求删除










